こんにちは!いぬにしです。
みなさんはデスクまわりの配線どうされていますでしょうか?
全く気にしていない方、気になるけど対策していない方、キレイに配線している方など人により様々かと思います。
筆者は先日、デスクを電動昇降デスクのFLEXISPOT E7へ替えましたので併せて配線まわりもキレイに整理しました。
コードが極力見えない状態ですとデスクで作業する上で気が散ることも少なくなりますし、コードにデスク上の面積を専有されることもなくなり快適な作業環境になります。
そこで今回は筆者がキレイに配線をする上で使用したグッズをご紹介したいと思います。
デスクの全体像
筆者のデスクの全体像をまずご覧ください。

正面から見たときにはデスクの天板から床に垂れている1本のコード以外はほぼコードが見えていないかと思います。
床までのこのコードは2つの電源タップのコードをケーブルホルダーでまとめたもので、電源供給はこの2つの電源タップで行い、充電器やディスプレイの電源アダプタのコードはすべて天板の下に隠しています。
電動昇降デスクの場合はデスクを一番上まで上げた状態で天板から床までのコードが届く状態が理想です。
そうなると床に垂らすすべてのケーブルをある程度の長さにする必要がありますが、使用している全てのケーブルがそのような長さに対応しているわけではありませんし、延長させるのにも余計に費用がかかります。
ですので、電源タップのみコードが長めのものを用意することで費用も抑えつつ見た目もスッキリさせています。
次に、充電器やディスプレイの電源アダプタ等を隠している天板裏を御覧ください。

様々なコードがあるのでさすがにごちゃごちゃしています笑
ですがこれらのほとんどは天板に張り付くように設置しているため、垂れることはなく正面から見た場合は見える部分は少なくなっています。
これら配線を行う上で使用しているグッズを紹介していきます。
配線に使用しているアイテム
マグネット フック
磁石がとても強力なマグネットフックです。
デスクの脚フレームが金属製で磁石がくっつくので、非常に役に立っています。
配線する上で一番役に立ってくれていると言っても過言ではありません。
用途としては主に脚フレームのビーム部分にコードを固定するために使用しています。
天板裏から見えるだけでも5箇所使用しています。
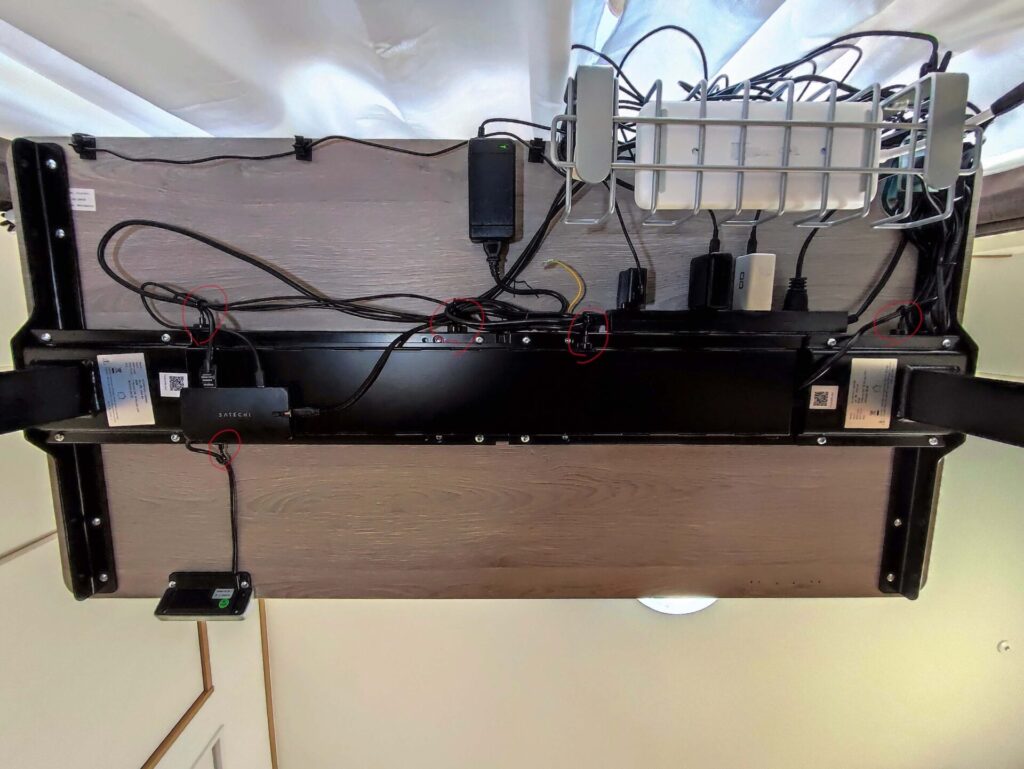
ガッチリ固定されていますが、磁石なのでいつでも外すことや微調整が可能なのがとても便利です。
実は画像右上のケーブルトレーとモニターアームのクランプ部分の金属にも使用しています。
コクヨ 強力マグネットシート 片面・粘着剤付き
片面が磁石、片面が粘着テープになっている強力マグネットシートです。
これによりあらゆるものを磁石で固定できる物に変えることができる非常に便利な商品です。
今回は自分でシートを切って使用していますが、あらかじめカットされているタイプもあります。
こちらはエレコムの電源タップの背面に貼り付けて使用しています。
電源タップはビーム部分に磁力でくっ付けています。
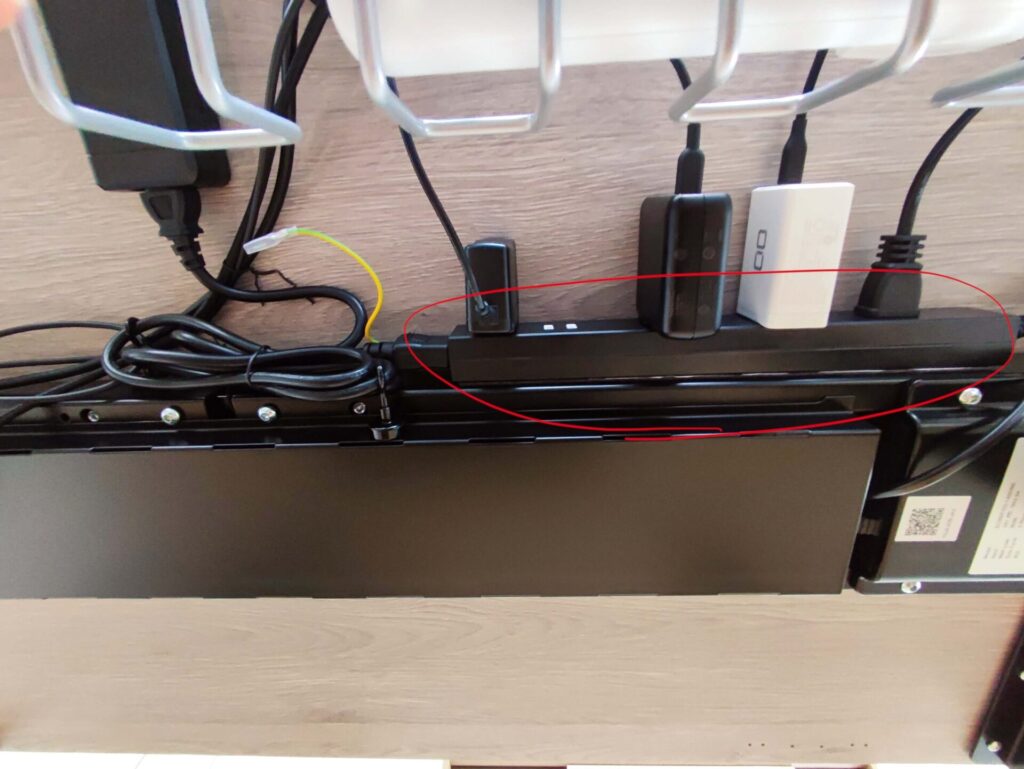
薄いシートですが、画像のように重めの充電器を装着しても落ちることなく固定してくれています。
また、使用している電源タップですがエレコムの6口の電源タップです。
こちらはプラグとプラグの間隔が広く作られており、充電器などでかいものを挿していても隣のプラグに干渉して使用できなくなることがない便利な電源タップとなっています。
Garage ワイヤーケーブルトレーSサイズ

天板にクランプしてコードや電源タップを乗っけることのできるトレーです。
以前のデスクで使用していたものをそのまま流用しました。
このトレーにAnkerの電源タップを乗せて使用しています。
天板にクランプするため安定感は申し分ないのですが、デスク上にクランプ部分が見えてしまい少し邪魔に感じています。
なので、この製品を使い続けるかは少し検討してみようと考えています。
天板に穴を開けたくない、デスク上にクランプ部分が出てしまっても気にならない方にとってはおすすめのアイテムです。
コードクリップ
粘着テープでくっつくコードクリップです。
天板へ直接くっつけることができますので、磁石がくっつかない場所の配線に使用しています。
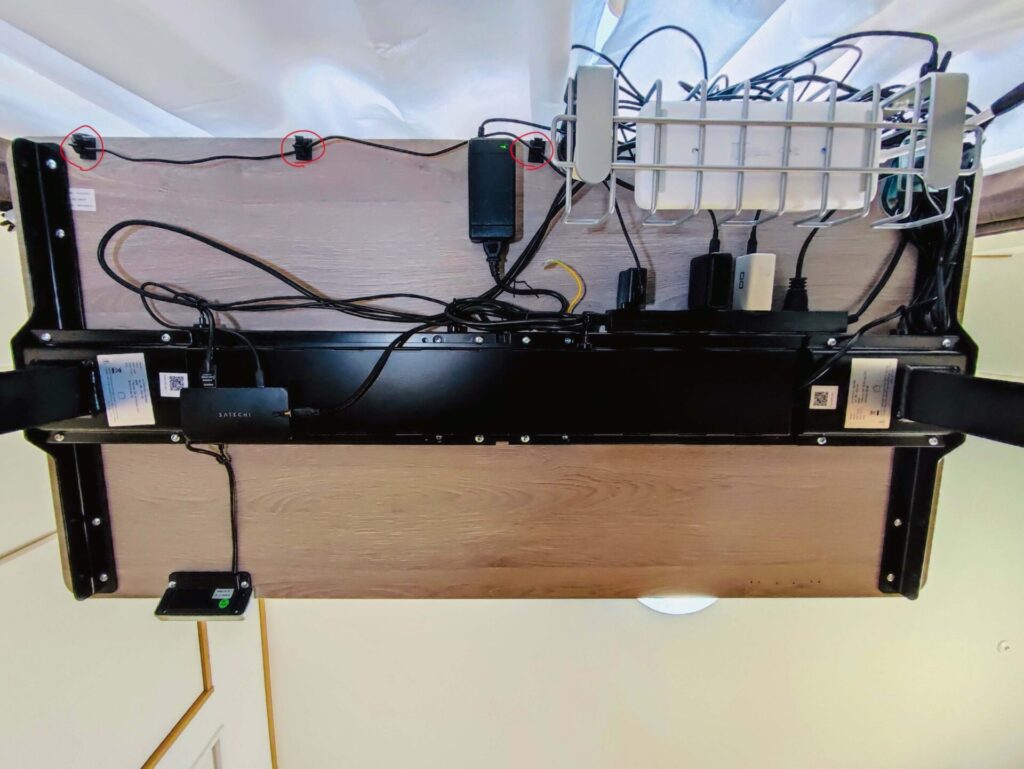
コードの太さにより穴の大きさを調節できる便利な商品です。
デスクだけでなく、コードを固定したい様々なシーンで活躍すると思いますので買って損はないかと思います。
Amazonベーシック デュアルモニターアーム
モニターアームはデスク上のコードを目に付きづらくすることに役に立ちます。

画像の通りデスク左奥のモニターアームのクランプ部分の支柱の裏に隠れており正面から見たときはコードが見えなくなっています。

横から見たらこのようになっており、アーム部分にコードを隠せるようになっているのでコードがほぼ見えないようにできています。
画像をご覧の通り、筆者はノートPCとディスプレイをモニターアームにマウントしてしています。
ノートPC側にはUSBハブにつながっているUSB typeCのコード1本のみを伸ばしています。
ディスプレイ側にはUSBハブにつながっているHDMIケーブル、ディスプレイの電源コード、モニターライトの電源供給用のUSB typeCのコードを伸ばしています。
以前はノートPCを閉じたまま使用するクラムシェルモードでの運用をしていたのですが、ノートPCのきれいな画面を使わないのはもったいないと思い、サブディスプレイと使用するためにデュアルモニターアームにしました。
モニターアームの利点はモニターを移動しやすくなるのとモニターの下からスタンドがなくなりデスクの上が広くなることですが、配線を見直す上でも有用だと感じました。
Amazonプライムデーやブラックフライデーなどのセールで安くなる可能性の高い製品ですので、セールのタイミングを狙って購入することをおすすめします。
筆者は2022年のプライムデーにて5,000円割引の17,000円ほどで購入しました。
Satechi On-The-Go マルチ USB-Cハブ 9-in-1
必要なポートが揃っている万能なUSBハブです。

筆者はこのUSBハブでMacBook、Windows、iPadへの給電、映像出力、USBメモリのデータ転送などを行っています。
対応しているポートは下記になります。
- 充電専用USB-C(PD 100W)
- データ転送用USB-C
- ギガビットイーサネット
- miscroSD、SDカードリーダー(最大104MB/秒)
- データ転送用USB-A × 2
- HDMI(4k60Hz)
- VGA(1080p60Hz)
このUSBハブの最大の特徴はPCやiPadなど使用するデバイスへ接続するUSB-Cケーブルが脱着可能なところです。
この特徴を活かして筆者は別途L字のUSBケーブルを購入して使用しています。
そのL字のケーブルをモニターアームを通してPCに接続するためコネクタ部分が出っ張ることなくすっきりとした見た目になります。
別途用意するUSB-Cケーブルですが、PD対応かつ高速データ転送に対応したケーブルでないと給電と映像出力など期待した動作にならない場合がありますので注意が必要です。
筆者はUSB 3.2 Gen2、PD3.0に対応しているケーブルを購入して問題なく使用できています。
このUSBハブの唯一残念なところはNintendo Switchには非対応であることです。
試してみましたが、映像出力も充電もできていませんでした。
Switchの映像出力もこのハブでできれば気軽にPCモニタでゲームができて完璧だったのですが、致し方ありません。
KEPEAK 両面テープ
強力な接着力でありながら比較的剥がすのが簡単で、洗えば再利用可能な両面テープです。
このテープですが、思った以上に強力です。
先述したUSBハブにつけてデスクのビーム部分に貼り付けているのですが、剥がれるようなことは今のところありません。
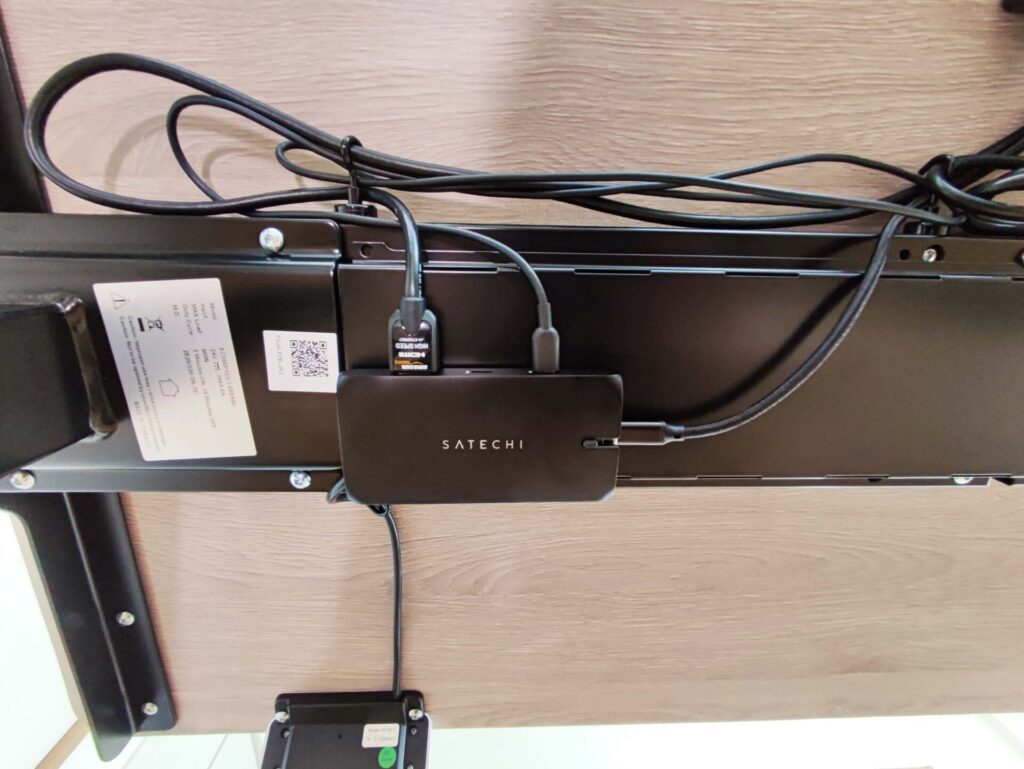

他にもディスプレイのACアダプタをデスクの天板に貼り付けるのにも使用しています。

剥がすときもきれいに剥がれてくれるので、将来売却するかもしれないような製品にも使用できるため、従来の両面テープより重宝しそうです。
gomura ケーブル スリーブ
デスク天板から垂れているコードを束ねているケーブルスリーブです。

コードが複数本垂れていると見栄えが悪いですが、それを解決してくれるのがこのケーブルスリーブです。
コードが1本だけだったとしてもコードに折り目がついていて見栄えが悪いときがありますよね。
そういったときにもこのスリーブにより見た目が改善されるのではないかと思います。
自分でカットして使用できますので、5mのものを購入してデスク以外にも使用してみるのも良いと思います。
配線で気をつけるべきこと
今回配線するにあたり使用した様々なグッズを紹介してきましたが、筆者が配線する上で今後気をつけようと思ったことは以下になります。
- 磁力を最大限活用する
- コードはデスク背面に集約し隠す
- 貼り付けられるものは天板裏に貼り付ける
まとめ
いかがでしたでしょうか。
今回紹介したグッズは数千円程度で購入できるものがほとんどです。
ちょっとした工夫でデスクまわりをスッキリさせてストレスのない作業環境を目指しましょう。




コメント